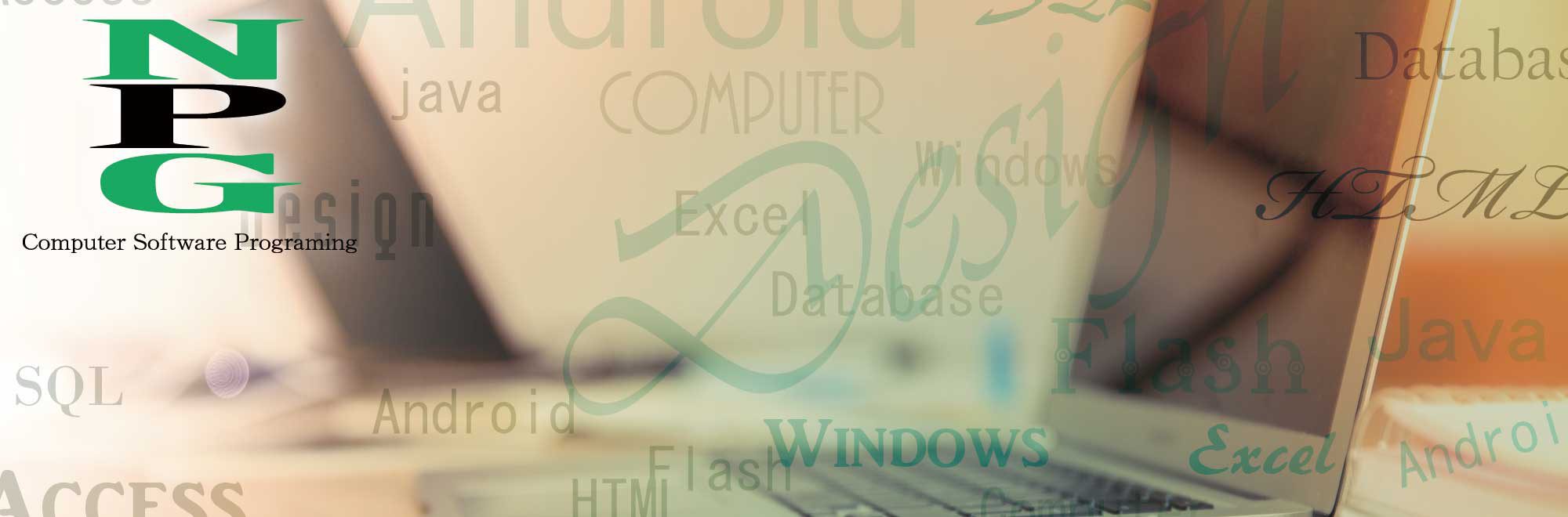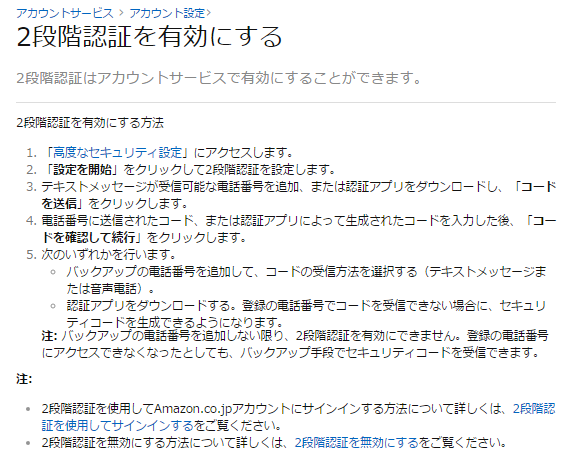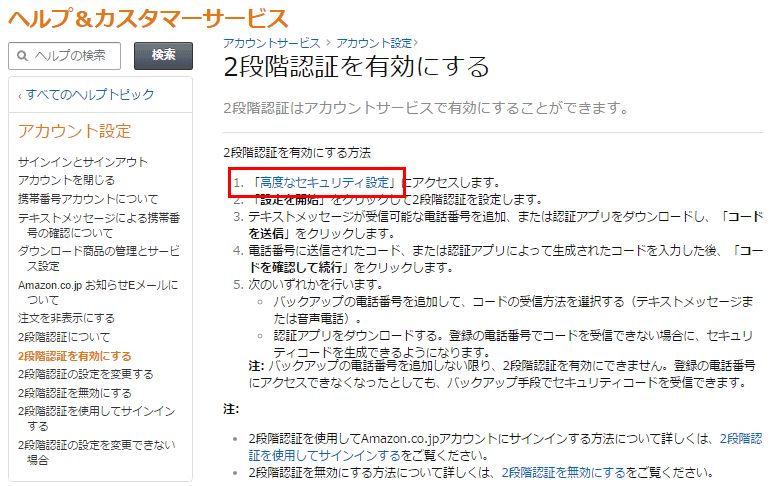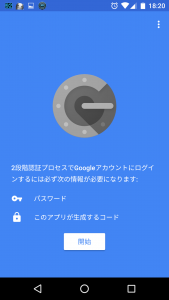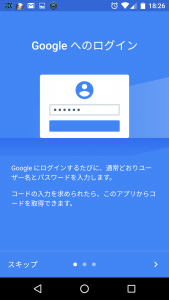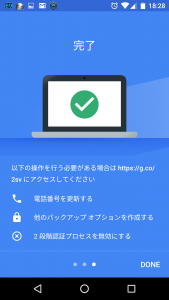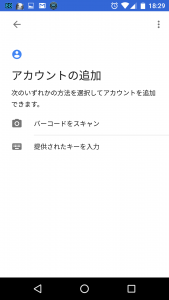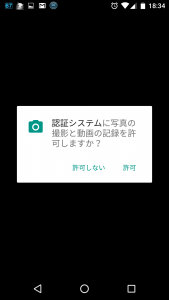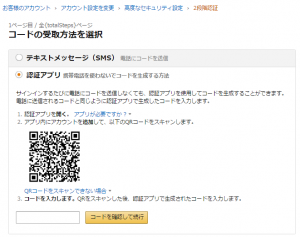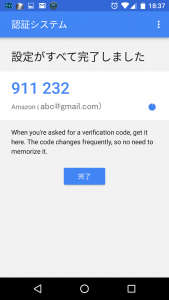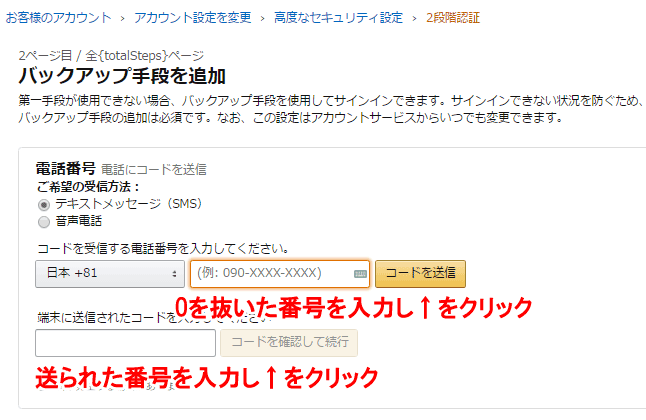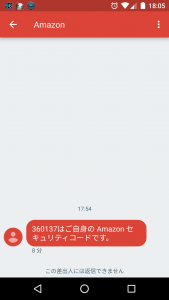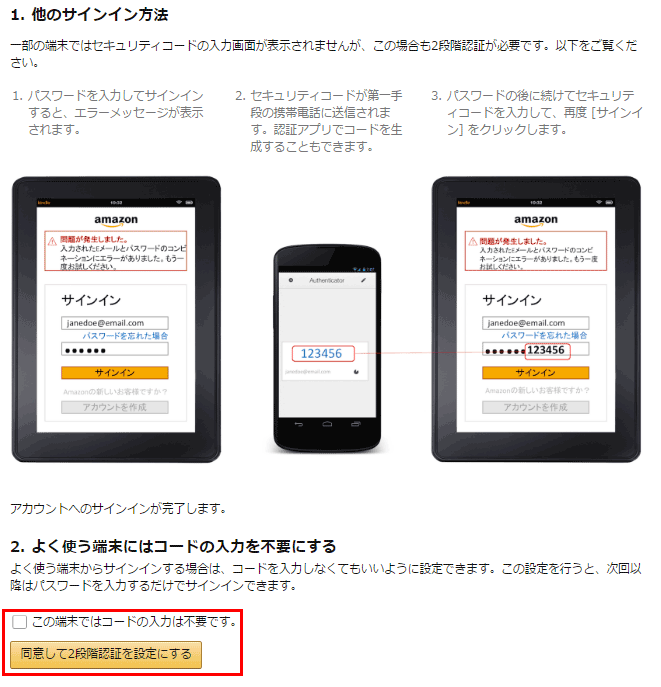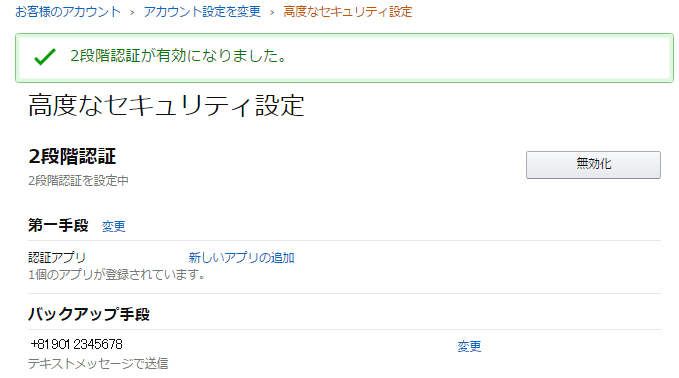先日、amazonが2段階認証に対応しました。
amazonには住所やクレジットカード情報などが登録されているので利用されている方は2段階認証の機能をONにしておくことをオススメします。
スポンサーリンク
■2段階認証の設定手順
1.下記のリンクをクリックします。
2.赤枠の「高度なセキュリティ設定」をクリックします。
3.赤枠の「設定を開始」をクリックします。
4.コードの受取方法を選択します。
2段階認証をおこなう方法を選択します。
・テキストメッセージ(SMS)
ログインする際、携帯電話のショートメッセージに任意の番号が送られてきます。
送られてきた番号を入力する事でログイン可能となります。
・認証アプリ
androidは「Google 認証システム」、iOSは「Google Authenticator」を利用しワンタイムパスワードを発行します。
ログインする際は、このワンタイムパスワードを入力します。
2段階認証は予備も含め2種類登録する必要があります。
例)
・メインは認証アプリ、予備はテキストメッセージ
・メインはテキストメッセージを使用、予備は認証アプリ
・メインはテキストメッセージ、予備は別の携帯のテキストメッセージ
「Google 認証システム」または「Google Authenticator」は下からインストールする事が出来ます。
●android
●iOS
今回はメインは認証アプリ、予備はテキストメッセージの方法を記載します。
(画面はandroidですがiOSもほぼ同じです)
5.Google認証システムの設定
「Google 認証システム」をインストールし開くと下の画面が表示されますので[開始]をクリックします。
指示に従い画面下の>をタップしていきます。
2つすすめると下の画面が表示されるので[DONE]をタップします。
“アカウントの追加”画面が表示されますので”バーコードをスキャン”をタップします。
カメラの使用許可の画面が表示されます。
amazonの”認証アプリ”にチェックを付けると下の様なQRコードが表示されますので、スマホ側のカメラの”許可”をタップしてQRコードを読み取ります。
QRコードをカメラで読み込むと下の様な6桁の数字が表示されるので入力し[コードを確認して続行]をクリックします。
6.バックアップ手段を追加
電話番号の欄に0を抜いた番号(例えば090-1234-5678なら9012345678)を入力し[コードを送信]をクリック
数秒すると携帯電話に6桁の番号がSMSで送られてくるので”端末に送信されたコードを入力してください”の枠に入力し[コードを確認して続行]をクリックします。
7.認証を同意する
最後に[同意して2段階認証を設定する]をクリックします。
設定したパソコンで2段階認証が不要の場合は上にある“この端末ではコードの入力は不要です”にチェックを入れておきます。
8.2段階認証が完了
下の画面の様に”2段階認証が有効になりました。”と表示されたら完了です。