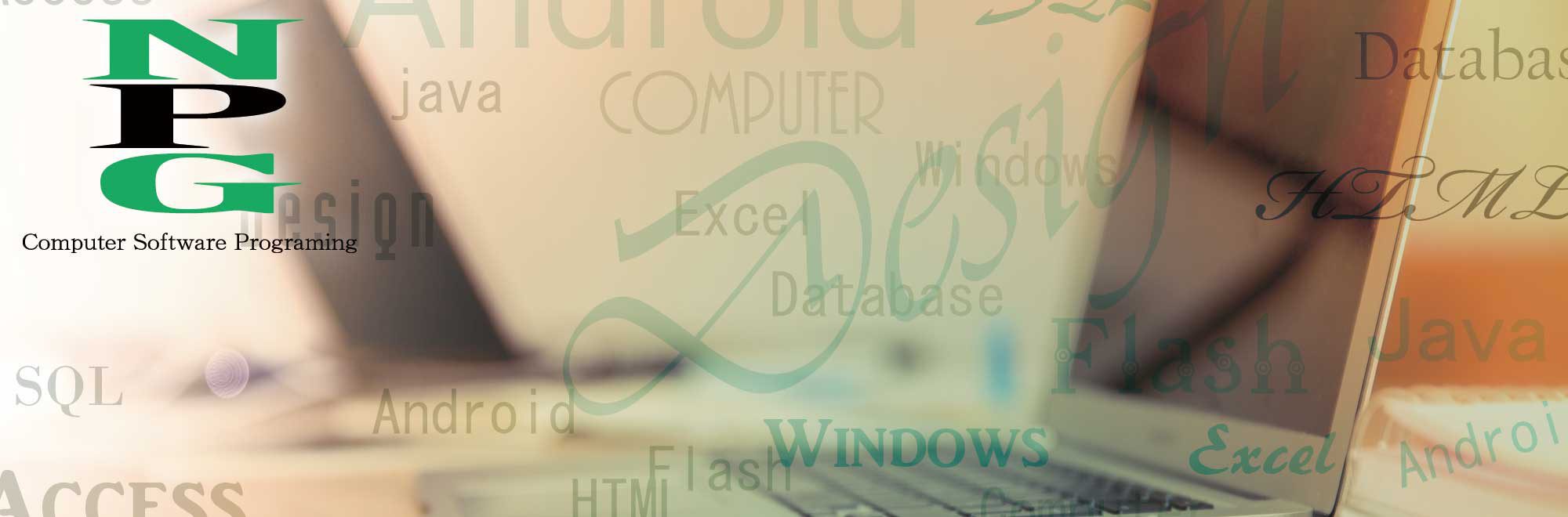ここの所、Gmailの乗っ取りが多発しているというニュースを見かけます。
Gメールの乗っ取りが国内で相次ぐ 2段階認証などの対応を :日本経済新聞
これを予想していたのか不明ですがGoogleは以前から注意喚起をしていました。
”乗っ取りなんて自分には起こらない”と思いがちの方もいらっしゃるかと思いますが、こればっかりはランダムで乗っ取られるので注意が必要です。
最低限やっておく事はSNSやオンラインショッピングといったウェブ・サービスで共通のパスワードを使わない事です。
少なくとも数パターンは用意し、オンラインショッピングの様な金銭に関わるサービスとそれ以外は分けて下さい。
パスワードには英語と数字(可能なら-や_等の記号)を組み合わせましょう。
Androidをお使いの方はパスワードの管理に”備忘録”を使って頂けると嬉しいです。
【Gmailの乗っ取りに遭ってないかの確認】
Gmailをお使いの方は、まずは乗っ取られていないか確認しましょう。
↑のGmailの画面の右下の赤枠部分にあるアカウント アクティビティの詳細をクリックしましょう。
クリックすると↓の画面が表示されます。
これを見れば、最近どこからGmailを利用したかが判りますので、あり得ない地域からログインされていたら既に乗っ取られている事になります。
【Gmailの二段階認証の設定】
2段階認証とは、ログインの際、登録したパスワードに加えて1回限り有効な「ワンタイムパスワード(確認コード)」を要求する認証方式のことです。
これだと、仮にパスワードが盗まれたとしてもワンタイムパスワードが判らないので乗っ取る事が出来なくなります。
手順は次の通りです。
尚、この設定には携帯電話を利用します。
1.アカウントの設定を開く
Gmailの画面右上にあるアイコンをクリックすると↑の画面が表示されるので赤枠部分のアカウントをクリックします。
2.セキュリティの編集
画面左側の①の赤枠部分のセキュリティをクリック、画面が変わったら②の赤枠部分の編集をクリックします。
3.携帯端末の設定
ログイン画面が表示されるのでパスワードを入力すると↓の画面が表示されるので設定を開始をクリックします。
設定を開始をクリックすると↓の画面が表示されますので用意した携帯電話のメール・アドレスを設定し、画面下の”コードの送信”をクリックして下さい。
コードの送信には、テキストメッセージと音声通話の2択があります。
テキストメッセージを選んだ場合、携帯側のメールの受信を制限しているとメッセージが届きません。
“noreply@gmail.com”または”gmail.com”からのメールを許可する様に変更してください。
4.6桁の数字を入力
noreply@google.comから6桁の数字が書かれたメールが届くので↑の画面に入力します。
5.信頼出来るパソコンを指定
設定が終わると↑の画面が表示されます。
ここで”このパソコンを信頼出来るパソコンとして登録する”のチェックを入れましょう。
これをしておけば、このパソコンからGmailを利用する場合は今まで通りで利用出来ます。
これで2段階認証の設定は終了しました。
この設定をした後、スマホでgmailを利用する際、再度ログインの要求が来ます。
この場合もメールで認証コードが送られてきますので、指示に従って登録して下さい。
少々面倒ですが、これを1回やっておけば乗っ取られる心配がありませんのでオススメします。