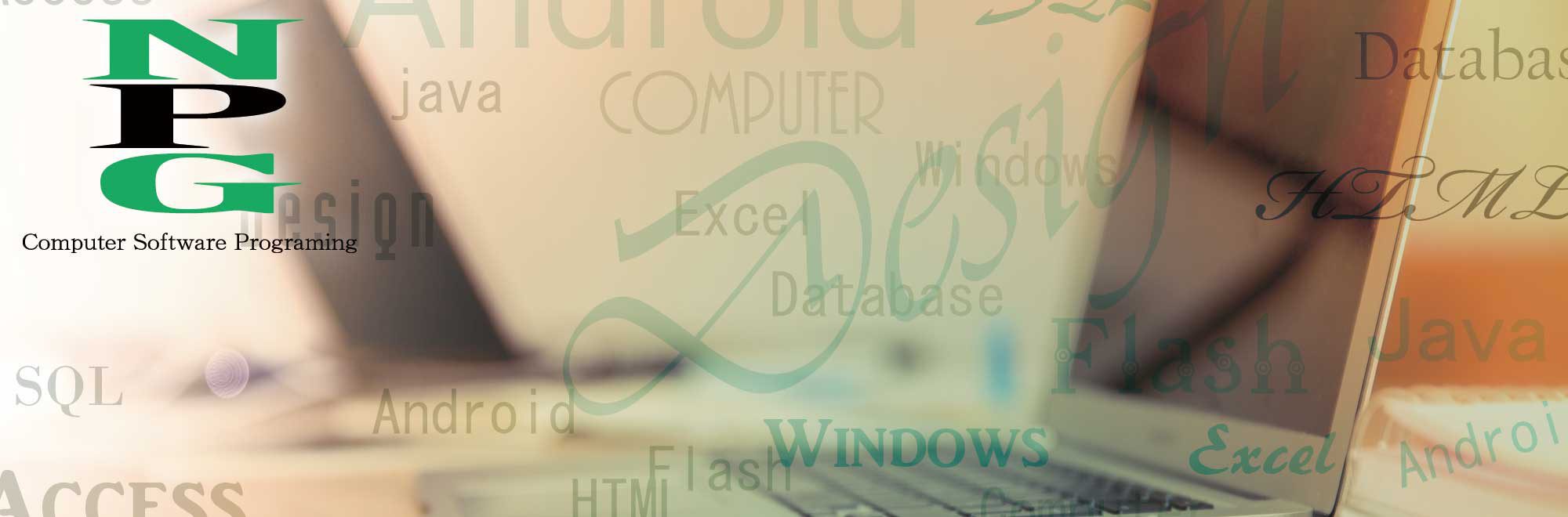久しぶりにブログを更新します。
Googleは2015年末でandroidの開発環境として定番だった「Eclipse」や「Ant」のサポートを打ち切りました。
(打ち切ったと言っても上記の環境で作ったアプリが動かなくなる訳ではないです)
ただ、いつまでも使う訳もいかず多くの開発者はGoogleが提供する「Android Studio」に移行しました。
そこで今回はゼロからandroidの環境を構築する手順を記載しておきます。
【開発するWindowsのシステム要件】
- 2 GB 以上のシステム メモリ(RAM)、8 GB 以上を推奨 (16Gあると尚良し)
- 2 GB 以上の空きディスク スペース、4 GB 以上を推奨(IDE に 500 MB、Android SDK とエミュレータのシステム イメージに 1.5 GB)
- 1280 x 800 以上の画面解像度
- エミュレータ アクセラレータ向け: 64 ビットの OS、Intel® VT-x、Intel® EM64T(Intel® 64)、Execute Disable(XD)ビット機能対応の Intel® プロセッサ
【開発環境を構築する手順】
環境を構築する大まかな流れは下の通りです。
- Java Development Kit(JDK)をダウンロードしインストールする
- AndroidStudioをダウンロードしインストールする
- SDK Managerでファイルを追加インストールする
- エミュレーターを設定する
【インストールする前に】
パソコンが64bit版なのか32bit版なのか確認しましょう。
“スタート”メニュー→“設定”→“システム”→“バージョン情報”をクリックしていきます。
上の赤線部分が”32 ビット”なのか”64 ビット”なのかでインストールするファイルが異なりますので注意してください。
1.Java Development Kit(JDK)をダウンロードしインストールする
まずはJava Development Kit(JDK)をインストールします。
1-1.Oracleの公式サイトからダウンロードする。
Java SE Downloads
Java SE 8u111 / 8u112(バージョンが変わる可能性があります)の項目から赤枠の“JDK DOWNLOAD”をクリックします。
1-2.32bitまたは64bitをダウンロードする。
”Accept License Agreement”をチェックし、PCの環境に合わせてファイルをダウンロードします。
PCが32ビットであれば、”Windows x86”の”jdk-8u111-windows-i586.exe”をクリックします。
1-3.JDKのインストール
ダウンロードしたファイルをクリックしてインストールします。
インストールする際は指示に従い”次へ”をクリックしていくだけです。
最後まで進んだら閉じるを押して終了します。
2.Android Studio のインストール
続いてAndroid Studioをインストールします。
2-1.Android Studioのダウンロード
Android Studio と SDK ツールをダウンロードする | Android Studio
上のページが表示されるので緑の枠にある「ANDROID STUDIOをダウンロードします。」をクリックします。
下の画面が表示されるので” 上記の利用規約を読み、同意します。”にチェックを入れてダウンロードします。
2-2.Android Studioのインストール
ダウンロードされた”android-studio-bundle-xxx.xxxxxxx-windows.exe”をクリックします。
(ファイルサイズが大きいので起動に少し時間がかかります)
こちらもJDK同様、指示に従い”Next”または“I Agree”をとクリックしていくだけです。
ここまで進んだら”Install”をクリックします。
インストールが終わったら“Finish”をクリックします。
下のダイアログが表示されるのでAndroid Studioを初めてインストールした人は“I do not have a previous version of Studio or I do not want to import my setting”のままにして“OK”をクリックします。
“OK”をクリックするとAndroid Studioが起動します。
ダウンロードが終わったら“Finish”をクリックします。
3.SDK Managerでファイルを追加インストールする
続いてandroidの開発に必要なSDKをインストールします。
3-1.Default SettingでSDKをセットする。
起動画面の右下にある”Configure”をクリックし、一番上の”SDK Manager”をクリックします。
「SDK Manager」が表示されたらデバッグに必要なSDKにチェックをいれます。
目的のバージョンにチェックしたら”OK”をクリックします。
”Accept”にチェックを入れて”Next”をクリックすると該当SDKをインストールします。
入れ忘れても、開発画面の「Tools」->「Android」->「SDK Manager」で追加する事が可能です。
3-2.SDK Managerで必要なToolをセットする。
”SDK Manager”が表示されるので下の様なファイル”Installed”になっているかチェックします。
- エミュレーターに必要なバージョン毎のIntel x86 Atom System Image (64bitはAtom_64)
- Android Support Repository (古いAPIの互換性をサポート用)
- Google Repository
- Google Play Service
- Google USB Driver
チェックが終わったら”Install xx Pacage…”をクリックします。
下のダイアログが表示されたら”Accept License”にチェックを入れ”Install”をクリックします。
以上で開発環境が出来上がりました。
【補足】
Android Studioは英語版なのでメニューも英語です。
日本語版は下のリンクを参考にされてください。
Android Studio 2.0 を日本語化してみた | 寿司すき焼き相撲
【補足】
32bit版で起動すると下の様なメッセージが表示される場合があります。
Error:CreateProcess error=216, このバージョンの %1 は、実行中の Windows のバージョンと互換性がありません。コンピューターのシステム情報を確認してから、ソフトウェアの発行元に問い合わせてください。
原因はAndroid Studioが64bitをデフォルトにしているので32bitはJavaの場所を変更してあげる必要があります。
「File」→「Project Structure」をクリックします。
JDK Locationの“Use embedded JDK(recommended)”のチェックを外し、JDKをインストールしたパスを設定する事で解決します。
またメモリーが足りず下の様なメッセージが表示される事もあります。
Gradle sync failed: Unable to start the daemon process.
This problem might be caused by incorrect configuration of the daemon.
For example, an unrecognized jvm option is used.
Please refer to the user guide chapter on the daemon at https://docs.gradle.org/2.14.1/userguide/gradle_daemon.html
Please read the following process output to find out more:
———————–
Error occurred during initialization of VM
Could not reserve enough space for 1572864KB object heap
Consult IDE log for more details (Help | Show Log)
その際は、[Gradle Scripts]の[gradle.properties]ファイルを開きます。
緑色の文字の部分を
org.gradle.jvmargs=-Xms512m -Xmx1024m
に変更し保存。