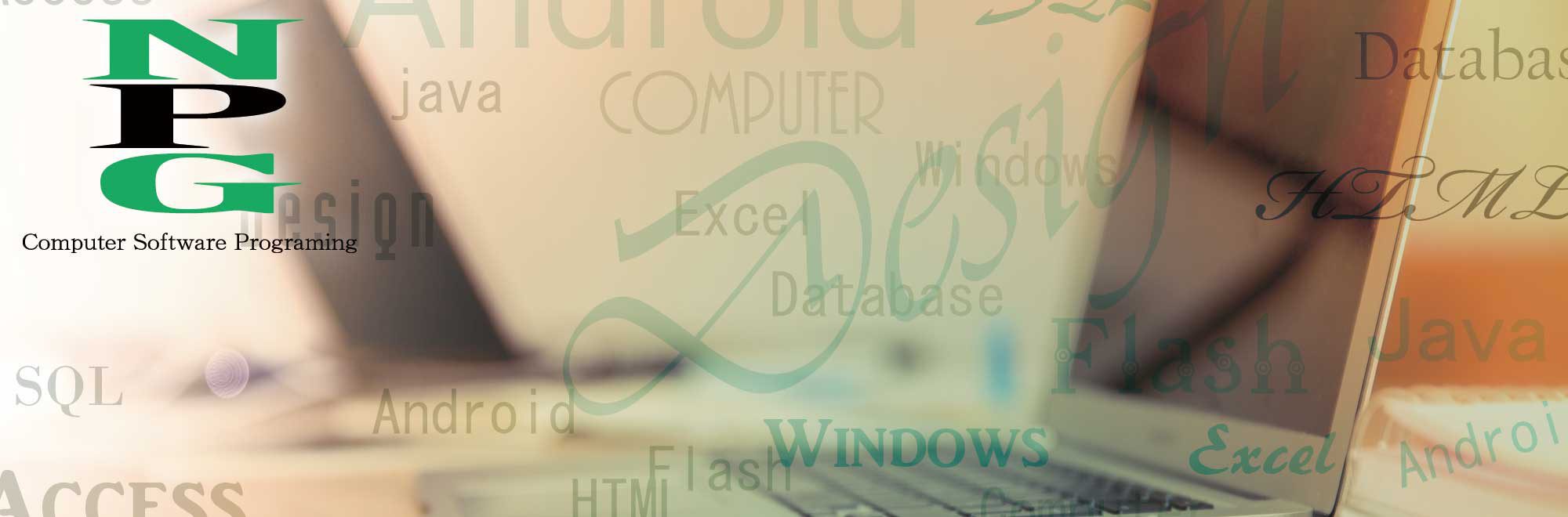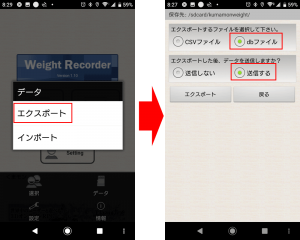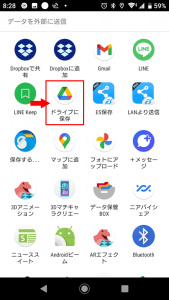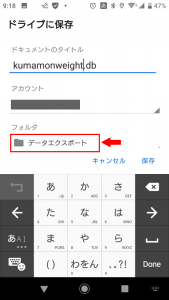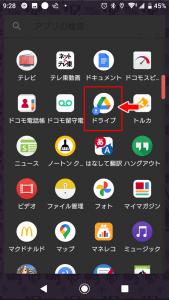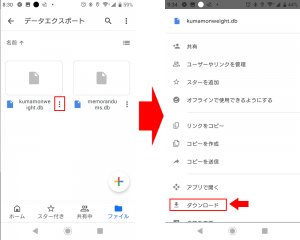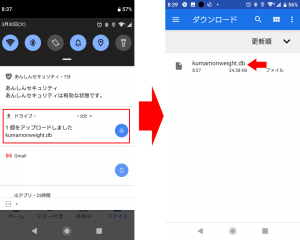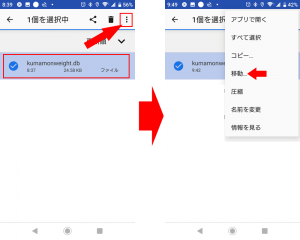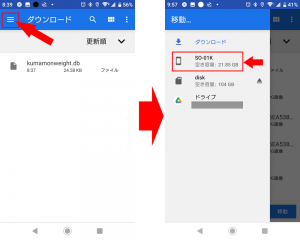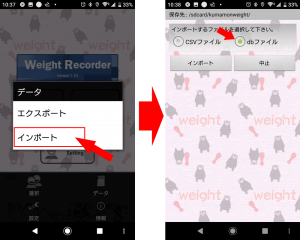データの移行方法には大きく分けると下の2パターンになるかと思います。
1.パソコンを利用
旧スマホのデータをUSBケーブルでパソコンに接続しバックアップすます。
次に新スマホをUSBケーブルでパソコンに接続しコピーすればOKです。
長所は、パソコンに一時保存する事で不測の事態でもパソコンに保存したデータが存在するので安心です。
ファイルの転送は一番簡単ですが、データを受け渡すパソコンが必要となります。
2.オンライン・ストレージ・サービスを利用
イメージとしては1に近いのですが、パソコンの代わりにdropboxやGoogleドライブといった”オンライン・ストレージ・サービス”を利用した方法です。
長所は、パソコンを使用しなくてもファイル送信ができオンライン・ストレージ上に一時保存する事で不測の事態でもデータが存在するので安心です。
この方法の難点は操作が面倒な所でしょうか。
今回は2のオンライン・ストレージ(Google Drive)を利用し、ウェイトレコーダーのデータ移行方法を書いておきます。
【旧スマホのデータをGoogle Driveにエクスポート】
まずは、今まで利用していたスマホに保存しているデータをGoogle Driveにコピーします。
既にスマホを解約している場合は4Gなどの回線が利用出来ませんが、自宅にWi-Fi環境があればWi-Fi経由で通信が可能です。
1.<ウエイトレコーダー>を起動し>メニューをタップします。
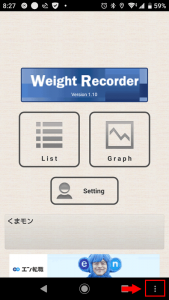
メニューが表示されない場合
Android 7.0からGoogleの使用でメニューボタンが廃止されました。
一部の機種ではこれまでもメニューボタンが表示されましたが、android 10のスマホでは表示されない可能性が高いです。
古いバージョンをお使いのユーザーの方もいらっしゃいますので、現時点でアプリをバージョンアップする予定はございません。ご迷惑をおかけして申し訳ありません。
「メニューボタン (root不要)」など旧OSのアプリでもメニューボタンが使用出来る様になるアプリをご利用ください。
上記の★評価も高く、アプリの使用方法については下記のサイトで紹介されていました。
「メニューボタン (root不要)」でAndroid 7.0から廃止されたメニューボタンを復活! : ASUS好きのZenBlog(ゼンブログ)
2.メニューからエクスポートを選び、dbファイルを選択し、エクスポートした後データを送信するで”送信する”を選択します。
3.データのエクスポートが終わると下の様な画面が表示されるので”ドライブに保存”を選択します。
4.保存先を確認し”保存”を選択します。
これでデータのエクスポートが終わりました。
次は新しいスマートフォンにデータをインポーします。
新しいスマートフォンにデータをインポートする。
※事前準備
インポートする前に、新しいスマートフォンにウェイトマネージャーをインストールし、メニュー画面が表示されるまでアプリを起動し、保存先の場所を確保するため一度エクスポートをおこなってください。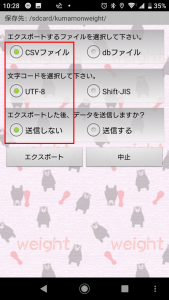
エクスポートの際は、画像の様に初期値のまま”エクスポート”ボタンをタップして下さい。
2.エクスポートで保存した保存先にある〈kumamonweight.db〉ファイルの右にある・・・をタップし”ダウンロード”を選択します。
3.ダウンロードが正常に行われると通知領域にダウンロードされた旨のメッセージが表示されるのでタップし<kumamonweight.db>のファイルが存在するか確認してください。
4.kumamonweight.dbを長く押し色が青くなったら右上の・・・をタップします。
するとメニューが表示されるので”移動…”を選択します。
5.左上のメニューボタンをタップすると、移動先の場所を選択する画面が表示されます。
まずは一番上に表示されるスマートフォン(名前はお使いの機種で変わります)のアイコンをタップします。
6.フォルダ名がアルファベット順に表示されますので〈kumamonweight〉を探しタップします。(事前処理を行っていないとフォルダが表示されません)
続いて画面左下の”移動”をタップします。
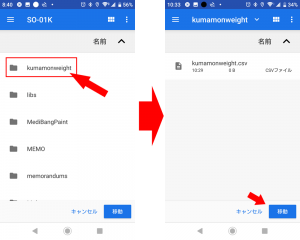
※ファイルを初めて移動する時は問題ありませんが、同じファイル名が存在する場合は(1)、(2)ファイル名の後ろに()が付いてしまい、正常にインポートする事ができません。
この場合は事前に不要なファイルを削除してから移動をおこなってください。
7.ファイルの移動が終わったら、ウエイトレコーダーを起動し、インポートからdbファイルをインポートしてください。