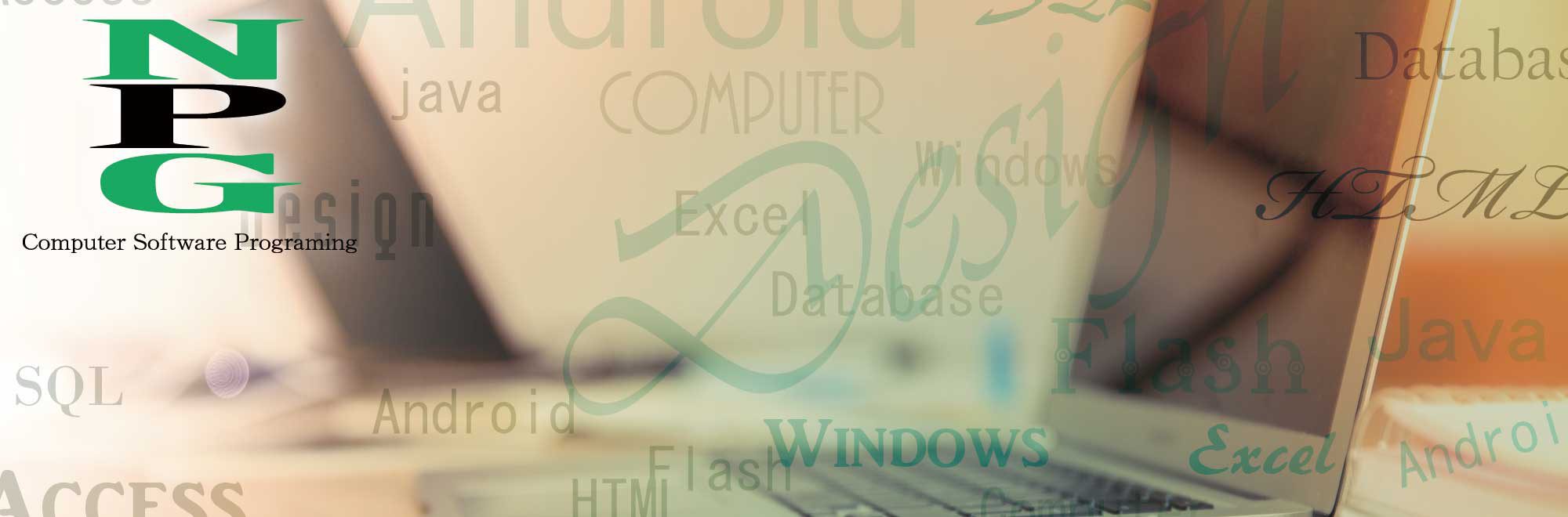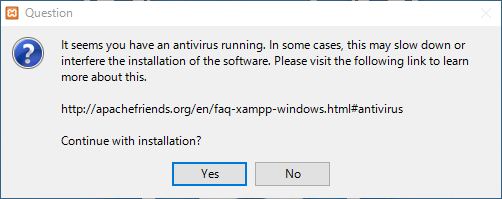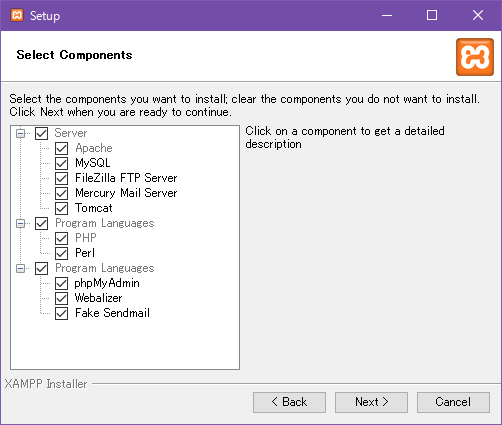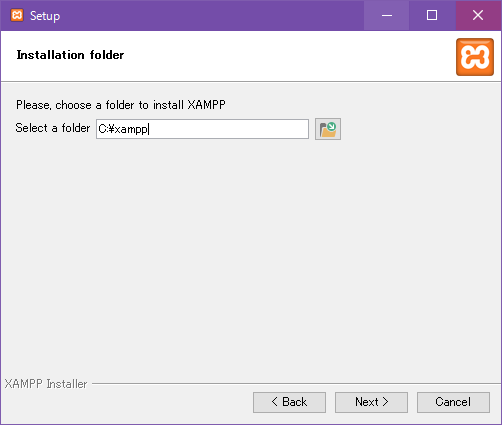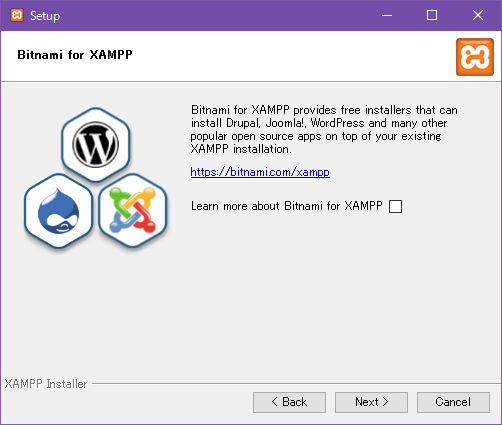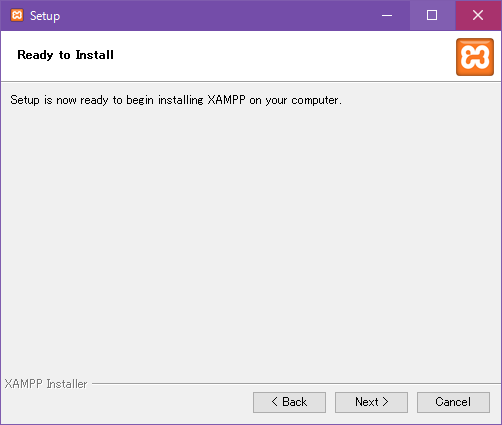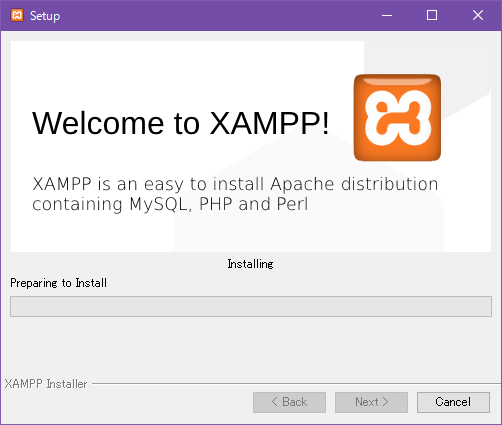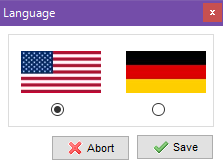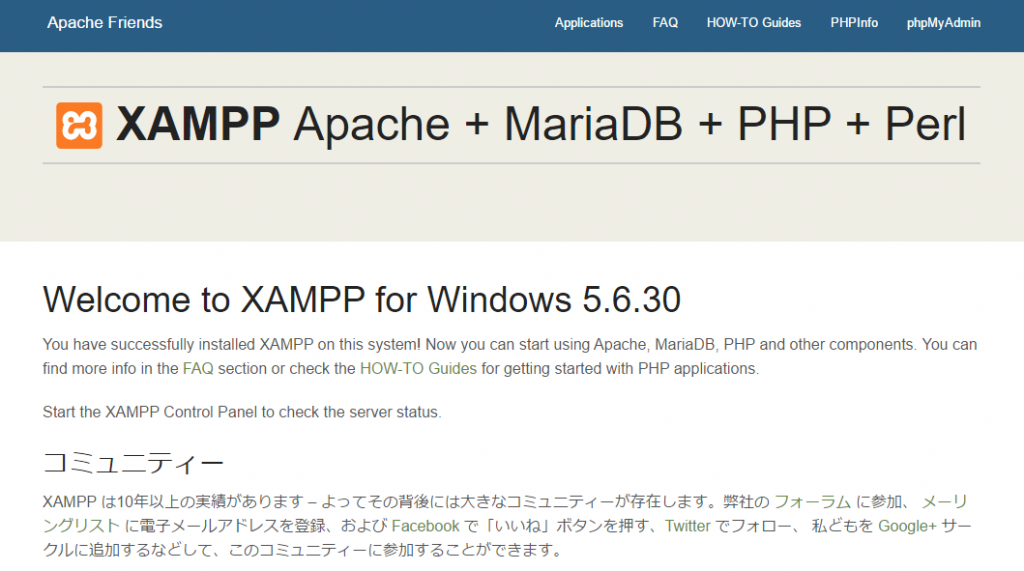今回はWindows 10 の環境下でPHPを開発するのに必要なXAMPPのインストール方法を記載しておきます。
スポンサーリンク
XAMPPインストール手順
Windowsには32ビットと64ビットの環境があります。今回は64ビットの環境にインストールしますが32ビットも同様です。
XAMPPをダウンロード
以下のサイトからXAMPPをダウンロードします。
https://www.apachefriends.org/jp/index.html
XAMPPはLinux、Windows、OS Xの3つのOS用が存在します。
該当するOSのボタンをクリックします。
クリックするとプログラムをダウンロードします。
(2017/4/9)の時点では”xampp-win32-5.6.30-0-VC11-installer.exe”がダウンロードされます。
XAMPPのインストール
ダウンロードが終了したらインストールに移ります。
”xampp-win32-5.6.30-0-VC11-installer.exe”を起動するとUAC(ユーザーアカウントコントロール)が有効になっていると一部の機能が使えないですという旨のメッセージが表示されます。
正常に動作させる為にはUACを無効にするか”C:\Program Files (x86)”下のディレクトリにインストールしないようにという事です。そのまま”OK”をクリックします。
またウイルス対策ソフトの種類にもよりますが起動していると下の様な”インストールが遅くなったり、中断したりする可能性があります”といった趣旨のダイアログが表示されます。
これも特に問題はないので”Yes”をクリックします。
するとインストール画面が表示されますので”Next”をクリックします。
インストールするプログラムの種類を選択する画面が表示されます。デフォルトは全て選択されているので、そのまま”Next”をクリックします。
インストールするディレクトリの指定を行います。
フォルダを変更すると余計なトラブルが発生する可能性があるので問題無ければそのままデフォルトで表示された”C:\xampp”のまま”Next”をクリックします。
「Bitnami for XAMPP」というサービスについての紹介の画面が表示されます。
これはWordPressなどのアプリを簡単にインストールできるサービスですが、今回は特に関係がないので”Lean more about for XAMPP”のチェックを外し”Next”をクリックします。
インストールしてよければ”Next”をクリックします。
すると下の様にインストールを開始します。
インストールが終了すると下の完了画面が表示されます。
完了画面には続けてXAMPPを起動する旨の”Do you want to start the Control Panel now?”というメッセージが書かれているので、チェックをした状態で”Finish”をクリックします。
XAMPPを初めて起動すると言語の選択画面が表示されます。
ドイツ語は難しいので英語を選択し”SAVE”をクリックします。
XAMPPのコントロールパネルの画面が表示されたらインストールは無事終了です。
Adminについて
無事インストールが済んだらApacheの”Start”ボタンをクリックし、正常に動作するか確認しましょう。
(正常に動作したら”Start”が”Stop”に変わります)
Adminをクリックすると英語のページが表示されますが
と最後に”/jp”を追加すると日本語版が表示されます。