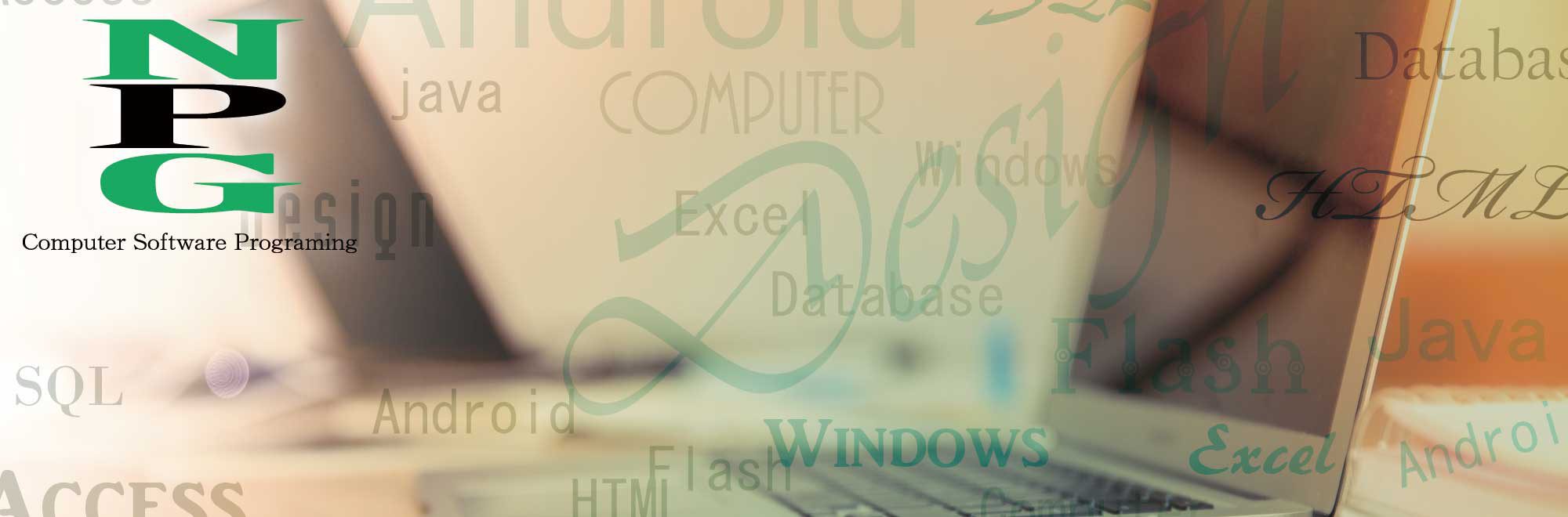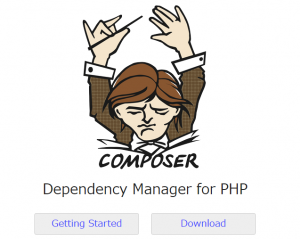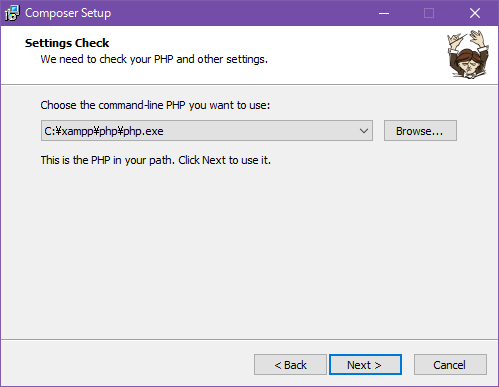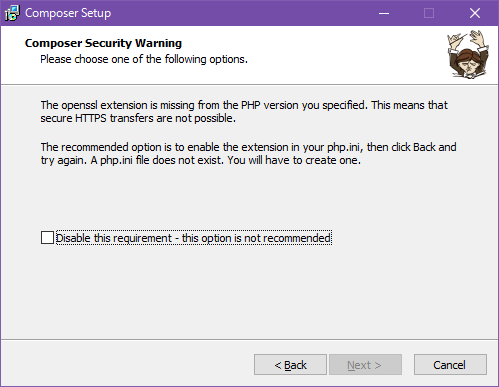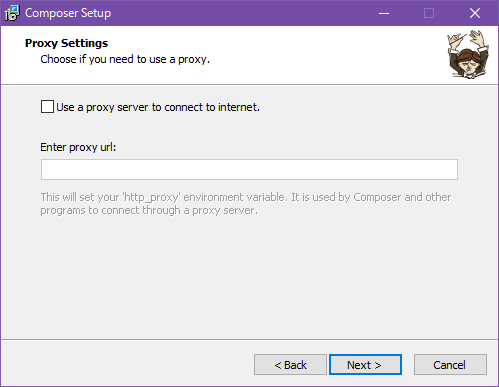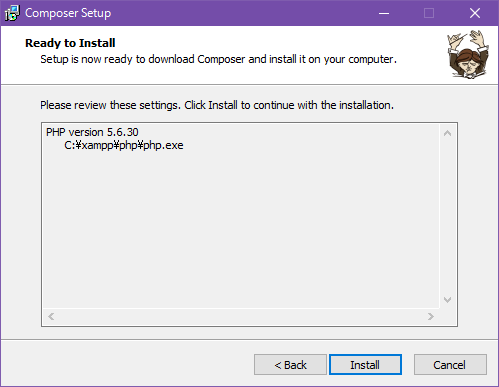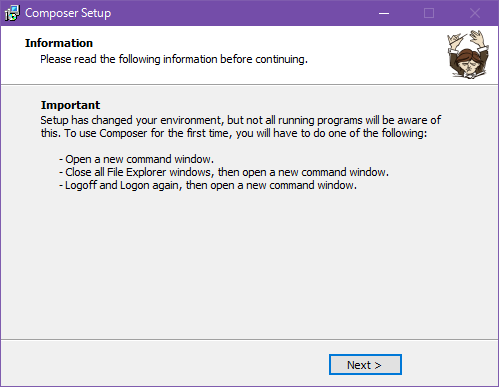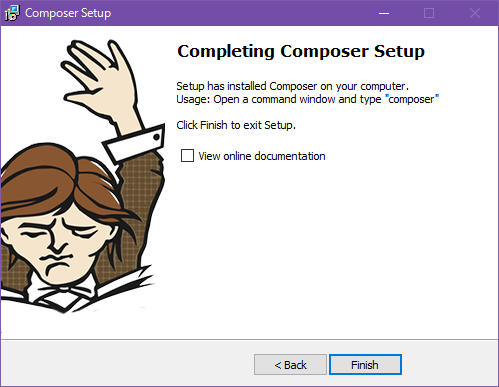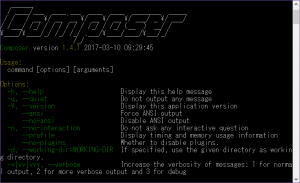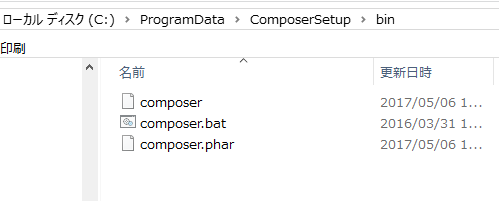前回、Windows 10の環境下にSymfonyをインストールしましたが、今回はPHP のパッケージ依存管理ツール「Composer」をインストールする手順を書いておきます。
Composerが動作する環境のチェック
Composerを利用するには前述の通りPHPの環境が必須なので、まだインストールしていない場合は↓を参考にインストールしてください。
前々回の内容:Windows 10の環境下にXAMPPをインストールする
また、MacでComposerをインストールされたい場合は↓のサイトを参考にされると良いです。
スポンサーリンク
Composer Setupのダウンロード
上のリンクの方法でもインストール出来ますが、Windowsには簡単に環境設定を行ってくれるセットアップ・プログラムが用意されています。
↓のリンクをクリックするとComposer-Set.exeをダウンロードします。
https://getcomposer.org/Composer-Setup.exe
または「Composer」のサイトから”Download”をクリックしても同じです。
Composerのインストール
ダウンロードしたらインストールを行います。
1.Composerを起動する。
Composer-Set.exeを起動すると↓の画面が表示されるので”Next”をクリックします。
2.PHPを選択する。
PHPを選択する画面が表示されます。
PHPの環境が整っていれば下の様に自動的にPHPを認識します。
もし認識出来なかった場合は”Browse”ボタンをクリックし使用する php.exe を選択してください。
選択したら”Next”をクリックします。
環境によっては下の様なメッセージが表示される場合があります。
その際は、php.iniファイルをエディタで開き、下の様に;を外し、再度インストーラーを起動すればエラーが表示されなるなります。
●変更前 ;extension=php_openssl.dll ●変更後 extension=ext/php_openssl.dll
3.プロキシを設定する。
プロキシの設定画面が表示されます。
インターネットに接続する為のプロキシを設定する必要があれば設定しますが、特に必要がない場合はそのまま”Next”をクリックします。
4.最終確認
ここまでで間違いが無いか確認画面が表示されます。
問題なければ”Install”をクリックします。
インストールが終了すると、下のの様なメッセージが表示されます。
要約すると”インストールの際に環境変数を変更したので再起動してください。”といった内容です。
注意書きを読んだら”Next”をクリックすると下のインストール終了画面が表示されます。
“View online documentation”は英文ドキュメントなので、そのまま”Finish”をクリックして終了します。
5.動作確認
Windowsを再起動後、コマンドプロンプで下のコマンドを入力します。
composer -v
正常動作していれば下の様な画面が表示されます。
Composerの保存場所
インストーラーでセットした場合、Composerは”C:\ProgramData\ComposerSetup\bin”にインストールされます。